- Elecom Gamepad Software
- Kazmi Elecom Software Download
- Kazmi Elecom Software
- Elecom Webcam Software
- Kazmi Elecom Software
- Elecom Software Pvt. Ltd
Updated Elecom software for the HUGE. So like many others I received my HUGE M-HT1DR today. I checked a few days ago for updated software from elecom and saw that the program hadn't been updated in quite some time, still on version 5.03.0000. I found that you have to go through the Japanese version of the website to download the latest version. The Elecom Mouse Assisstant Software is very simple and somewhat dated, but gives you everything you need in a straight-forward presentation. The Deft Pro has six buttons and one scroll wheel, which provide ten programmable functions and gestures. Set functions via dropdown menus, and gestures in a separate tab. Elecom was founded in May 1986 in Osaka, Japan, we have four affiliated overseas companies: ELECOM Sales Hong Kong, ELECOM Korea, ELECOM China and ELECOM Singapore. Our Business Overview. Human Interface: Connecting users to devices with more comfortable and better usability. Elecom Utility Software For Mac Free IP Cam Driver is an app that turns your existing IP camera into a webcam for your computer. With IP Cam Driver, you will be able to use your IP Camera with any apps that need a webcam, such as Skype, FaceTime, Message, Yahoo! This is the ELECOM Mouse Customizer (for Windows) software for the above ELECOM mouse. If you install this software, the following functions will be available: Horizontal scrolling with a tilt wheel (.Only available for a mouse equipped with a tilt wheel.) Assigning functions to buttons and the tilt wheel; Flying scroll function; Mouse gesture.
As wonderful as their mice are, there’s no avoiding the fact that the Elecom profiler program leaves a lot to be desired. This troubleshooting guide aims to help you install your new Elecom mouse and create working profiles.
The model I am working with here is MDT1/2UR BK as per my review. However, the profiler seems to be the same for all trackball models. This, therefore, causes the same issues to replicate for all models of this style of mouse, that I cover in this article.
First Time Installation
To install your new mouse for the first time.
- Plug into your USB port and wait for the driver to auto install.
- Next, visit the global site and click download for Windows or Mac depending on your OS.
- Don’t install this from your downloads folder, instead make a folder for this mouse somewhere you can find it – like your desktop and place the .exe in there. This is so you can easily re-install the profiler again, should you need to, which will probably happen at some point.
- Those on Windows 10, should right click the .exe and select “Run as Admin” option to install the mouse profiler.
- Reboot your device when prompted and you will now see a little mouse icon on your taskbar, which is the mouse profiler.
- To open the profiler, simply double-click this icon, which will bring up a pop-up window.
Creating Profiles
This is where things get tricky, so pay close attention. This is where you can easily break the profiler and therefore need to reinstall. If you need to only set up a basic profile with the Elecom, you should have few problems.

The real issues lie with the set up of arbitrary keys in the profiler. As you can see from the screenshots I have included here, there is a pull-down menu for selecting the arbitrary keys. If you manually type in a key which is not included on this list, you will break the profiler. There are many keys which are not included on the list including all F keys, all letter keys, arrow keys and any number keys listed across the top section of the keyboard. You can, however, search and select number keys from the drop-down menu.
Do not type in any key commands to the arbitrary key settings with your keyboard, always use the pull-down menu. I’ve come to think of the profiler as a burly bouncer who has a very tight VIP list. If that key’s name not down, it’s not getting in. You will then find yourself face down on the pavement of reinstall land.
I would also personally advise sticking with a standard profile called “default” as this seems to be what the program looks for on boot up. As far as naming other profiles go, you can name those whatever you want.
Workarounds
This limited list will restrict what shortcuts you can program into the Elecom, but you can often change shortcuts from within the program itself. For example, I wanted to set up two design profiles which both used the keys “[” and “]” to change paintbrush size. Instead, I went into the programs and changed this shortcut there to “,” and “.” which are keys allowed on Elecom profiler shortlist. Nox player macos. It’s perhaps not the most elegant solution but it is a solution nevertheless.
Since the profiler is picky as heck, I suggest making a word document in the same location as the .exe you downloaded to install the profiler. If you write down each button you plan to program into the profiler, you are less likely to make mistakes. You also have the added bonus of having a record of your profiles, should something go awry. Again.
There are no issues with setting up multiple profiles if you pay attention to your arbitrary key set up. By clicking the Edit Profile button on the top right you can then click add, thereby creating a new blank profile. I’m not sure on limitations on profile numbers, but I currently have 3 profiles running without issue.
Changing Profiles
To change profile, open the profiler, click the pull-down menu next to the word profile and click on the one you want to enable.
The eagle-eyed amongst you might have noticed that it is possible to allocate a specific program to a profile. This means when your chosen program runs, your mouse will automatically change profile to reflect this. You can of course manually override that by choosing your profile as per previously mentioned.
Other Problems

So, as we’ve already discussed the main issue with the profiler is the set up of arbitrary keys that are not on the list. However, I’ve managed to successfully kill this program a few other ways too.
Half setting up an arbitrary button, saving the profile and closing the program is a big no. If you just select arbitrary without setting up specifically what the macro is, the program will become unresponsive.
If you have explored the program fully you will probably have noticed the right click taskbar icon pop up. This shows a few extra settings as per my screenshot. As far as I can tell, one of the settings here, should, in theory, allow me to change profiles by reading and selecting a document.
The location you are directed to only contains one file marked as “default”, which looks like a profile. If you select this default file, you will get a pop-up window telling you the mouse settings differ. Choosing the yes button to change the profile results in a corrupted profile. It overwrites all your setting and renames your profile as utter gibberish. I saw this as a sign to reinstall for the umpteenth time and therefore advise leaving this section alone.
Reinstalling The Profiler
So there’s a very good chance you’ve come to this article just to find out how to do a clean install of the profiler. Worry not, I figured out what’s going wrong here too.
If you have broken the Elecom profiler, when you click on the icon the program cannot run. All you will get is a whirling icon of please wait, which turns quickly to an icon of despair. This is a sign you need to do a clean install.
The following instructions are for Windows 10, as this was the system I have.
- Click the settings cog on the right-hand side of your PC then click Apps (or Apps & Features). Locate the Elecom Mouse Assistant program from the list and click uninstall.
- Do not let your PC reboot yet.
- Go to c/users/USERNAME/appdata/roaming (replacing USERNAME with your login name). Here you will find a folder called ELECOM that you need to delete.
- Reboot your PC.
- Finally, you can now reinstall the Elecom Mouse Assistant.
Finally

You may have heard rumours that the Japanese version of the profiler is more stable. In my experience, this is not true. I’ve already tried many versions and found they made no difference. The Japanese versions of the program still has the same huge issues.
Hopefully, you now have a working Elecom mouse profiler and haven’t already torn your hair out over these problems.
If anyone speaks fluent Japanese (mine does not extend beyond saying hello), perhaps they could consider dropping an email to Elecom support. Ask them to look into the issues I have mentioned here and save others from this woe.
Read More
- The Help guide has been updated.
- Fixed the problem that left / right tilt does not work properly in some applications.
- Partially changed the expressions in English, Korean, Simplified Chinese, and Traditional Chinese.
- Added support for M-CCP1BB series.
- Added support for M-TM10DB series.
- Added support for M-TM10BB series.
- Added support for Presentation mode function.
- Fixed an issue with the left and the right key assignation of the modifier keys.
- Added support for M-MT1DRS, M-MT2DRS series.
- Added support for M-RT1DRS series.
- Added support for M-MT1BRS, M-MT2BRS series.
- Added support for M-RT1BRS series.
- Fixed an issue of Back/Forward function that occurs on some models.
- Added a function to display alerts for some key combinations which can not be assigned.
- Added support for M-KN3DRS series.
- Added support for M-A-BL08DSB series.
- Added support for M-TP10UB , M-TP10UBS , M-TP20UB , M-TP20UBS , M-TP10DB , M-TP10DBS , M-TP20DB , M-TP20DBS , M-TP10BB , M-TP10BBS , M-TP20BB , M-TP20BBS series.
- Enable to switch the displayed languages in the setting screen.
- Added support for M-BL28UB series.
- Fixed the problems when used in English, Simplified-Chinese, Traditional-Chinese and Korean.
- Other minor problems fixed.
- Added support for M-Y9UB series.
- Added support for M-DY13DB series.
- Added support for M-FBL01DBXS series.
- Added support for M-BT21BB series.
- Fixed an issue with the operation of unshown the setting screen when you register specific letters.
- Changed the data output method of the right and left tilt buttons.
- Added the operation for the back and forward buttons to assign the left and right scroll.
- Fixed an issue with the key operation of Shift + Windows + Arrow.
- Added support for M-XPT1MR series.
- Added support for M-G01UR series.
- Added support for M-DC01MB series.
- Added support for M-DPT1MR series.
- Korean, Simplified-Chinese and Traditional-Chinese are supported.
- M-ED01DB and M-NK01DBS series are supported.
- Added support for M-A-BL06UBS series.
- Added support for M-KN2DLS series.
- M-HT1URBK, M-HT1DRBK, M-FBG3DB series, and M-FPG3DBS series are now supported.
- Added support for M-KS1DBS series.
Elecom Gamepad Software
- Start-up failure of Mouse Assistant for M-BL21DB and M-BL21DBS series have been fixed on Windows Vista and after.
- TK-DCP03BK is now supported.
- The Magnifying Glass can be closed by clicking the same button assigned for opening it.
- M-LS15UL, M-LS15DL, M-LS16UL and M-LS16DL series are now supported.
- M-DT1URBK, M-DT1DRBK, M-DT2URBK and M-DT2DRBK series are supported.
- M-BL26UBC and M-BL26DBC series are supported.
- Assignment failures of ‘left-click, right-click, forward, back’ to certain buttons in models equipped with more than 6 buttons have been fixed.
- Bugs in “Alt” Key setting have been eliminated.
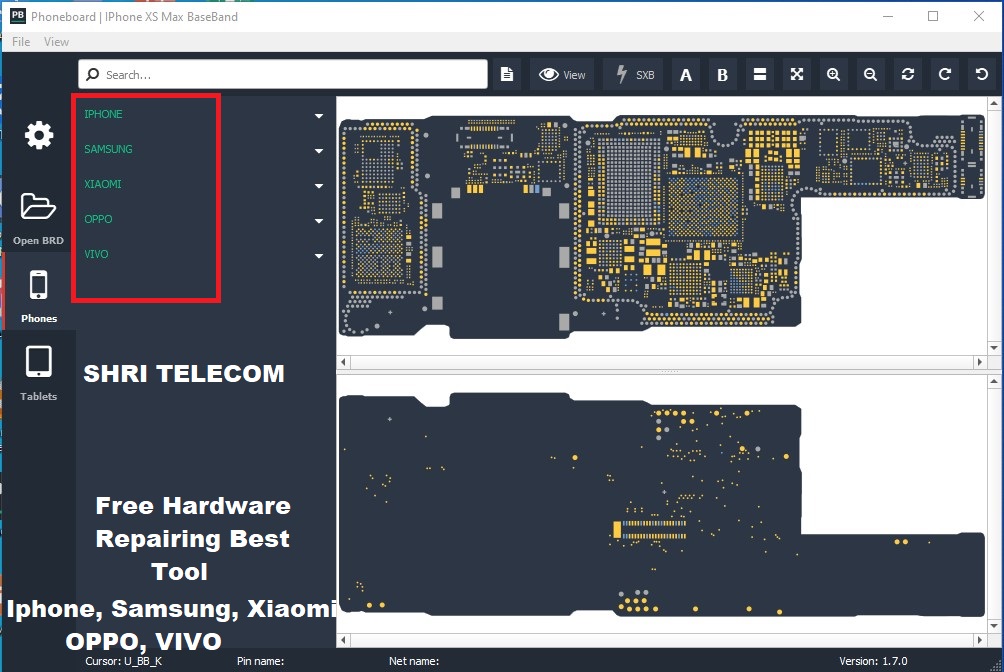
- Assignment failures of ‘left-click, right-click, forward, back’ to certain buttons in models equipped with more than 6 buttons have been fixed.
- Bugs in “Alt” Key setting have been eliminated.

- Start-up failure of Mouse Assistant in Windows 7 has been fixed.
- Bugs in “Alt” Key setting have been eliminated.
- Japanese and English can be selected in the language setting.
- Execution failure of ”Application switching” (Alt + Tab) in Windows8.1 has been fixed.
- M-BT16BBS, M-XGS10UB, M-XGS10DB, M-XGS10BB, M-XGM10UB, M-XGM10DB, M-XGM10BB, M-XGL10UB, M-XGL10DB, M-XGL10BB, M-XGS20DL, M-XGM20DL, M-XGL20DL series and M-XG3DLBK are now supported.
- * ‘Elecom Mouse Customizer’ has been incorporated into ‘Elecom Mouse Assistant’.
- Bugs in “Alt” Key setting have been eliminated.
- Added support for M-BL25UBS series.
- Bugs in “Alt” Key setting have been eliminated.
- Improved the operability with the tilt wheel loaded model.
- Bugs in “Alt” Key setting have been eliminated.
- Added support for Windows10.
- Added support for Windows10.
- Bugs in “Alt” Key setting have been eliminated.
- Added support for M-A-BL03DB series.
- Bugs in “Alt” Key setting have been eliminated.
- Improved the compatibility with M-BL22DB series.
- Bugs in “Alt” Key setting have been eliminated.
Kazmi Elecom Software Download
- Added support for M-BT13BL and M-KN1DB series.
- Bugs in “Alt” Key setting have been eliminated.
- Added support for M-BL23DB series.
- Bugs in “Alt” Key setting have been eliminated.
- Added support for M-XT1URBK and M-XT1DRBK.
- Bugs in “Alt” Key setting have been eliminated.
- Added support for M-LS12UL, M-LS13UL, M-BL22DB, M-XG4BB, M-XG4DB, and M-XG4UB series.
- Fixed a bug in not moving correctly to a unprescribed half bite/full bite key registered to a gesture on Windows 7.
- Added shortcut keys, including a 'shift key', to function assignment of tilting to right and left.
- Added functions such as volume control, sound mute, zoom in, and zoom out.
- Added a function to set a cursor speed on the setting screen.
- Added functions to switch between to display and to hide mouse gestures.
- Improved the stability of pressing unprescribed keys simultaneously.
- Improved some other user interface issues.
- Bugs in “Alt” Key setting have been eliminated.
- Added support for M-A-BL03DB series.
- Bugs in “Alt” Key setting have been eliminated.
Kazmi Elecom Software
- Added support for Windows 8.1.
- Improved some other user interface issues.
- Improved some other user interface issues.
- Bugs in “Alt” Key setting have been eliminated.
Elecom Webcam Software
Kazmi Elecom Software
- Newly supports M-XG1UB, M-XG1DB, M-XG1BB, M-XG2UB, M-XG2DB, M-XG2BB.
- Bugs in “Alt” Key setting have been eliminated.
Elecom Software Pvt. Ltd
- This is the first release.