- Sql Server 2019 Developer Download
- Sql Server 2019 Download
- Sql Server 2019 Licensing Guide
- Sql Server 2019 Cumulative Update
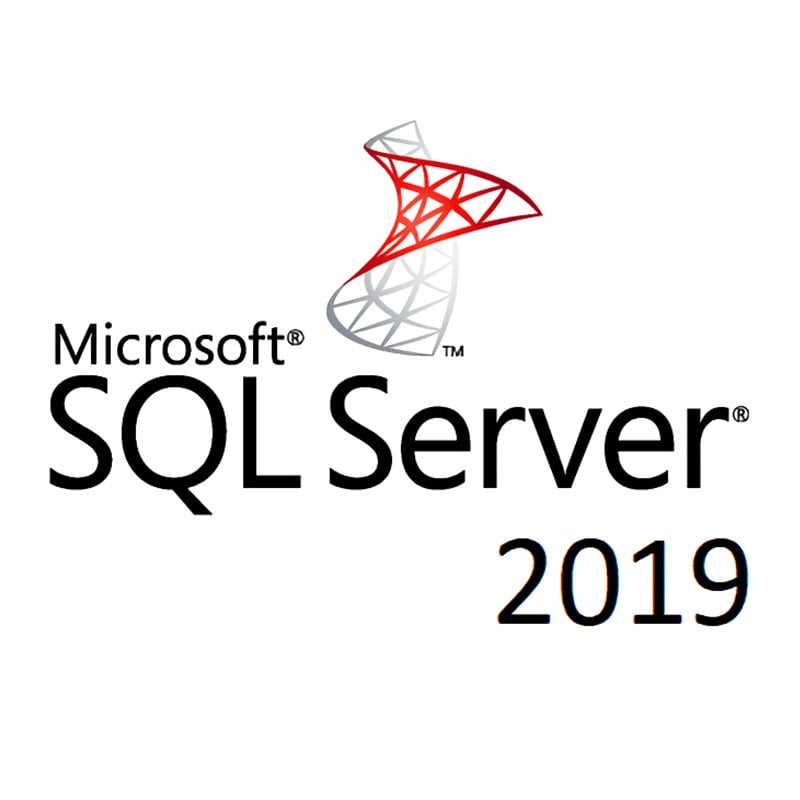
The study compared price performance between SQL Server 2019 Enterprise Edition on Windows Server 2019 Datacenter edition in Azure E32asv4 instance type with P30 Premium SSD Disks and the SQL Server 2019 Enterprise Edition on Windows Server 2019 Datacenter edition in AWS EC2 r5a.8xlarge instance type with General Purpose (gp2) volumes. Nov 20, 2018 While Azure DevOps Server 2019 RC1 includes a go-live license making it suitable for production use today, we are keen to get your feedback regarding Azure DevOps running in a self-hosted configuration, either on-premises or in the cloud. We’d also love to get feedback from people upgrading their TFS instances to Azure DevOps Server. “With SQL Server 2019 Big Data Clusters, we are able to analyze our relational data in the unified data platform, leveraging Spark, HDFS and enhanced machine learning capabilities, all while remaining compliant. Our analysts and expert users can continue to interact with the core data using the tools and languages they are comfortable with.”. As I write this article, Microsoft SQL Server 2019 is the latest version of SQL Server. It’s the 15th version of one of the most popular database servers in the world. If you need to install the previous version, see our guide Microsoft SQL Server 2017 Installation Step by Step.
By: Joe Gavin | Updated: 2020-10-29 | Comments | Related: More >Install and Uninstall

Problem
Installing SQL Server is not overly complicated, but it is helpful to know whatto expect before you walk through the installation process. This tip willshow you the various screens and options that are part of the install process forSQL Server.
Solution
We'll walk through each of the steps of installing SQL Server 2019 Standard Editionon Windows Server 2019 via the GUI. If you don't have a copy of SQL Server 2019,you can find links todownload the Developer Edition and other trial versions on this page.
Once you have the files downloaded, we can begin the installation process.
Install SQL Server 2019
Windows Directory
- To start the install, double click on setup.exe and thefirst screen will open
SQL Server Installation Center
- Choose 'Installation' from the list on the left side to go to the next screen
Installation
- Choose 'New SQL Server stand-alone installation or add features to an existinginstallation' from the list on the right side
Product Key
- Enter SQL Server 2019 product key or use the free edition
- Next
License Terms
- Check 'I accept the license terms...'
- Next
Microsoft Update
- Check 'Use Microsoft Update to check for updates' if you want to automaticallycheck, otherwise leave unchecked
- Next
Install Rules
- If there are any issues, click on Warning to get more information. Below the Warning provides a link to what ports need to be open if the WindowsFirewall service is running on the machine that you're installing the SQL Serveron
- Next
Feature Selection
- Check off 'Database Engine Services' (you would check off any additionalfeatures you're installing here but to keep it simple for this tip we'll onlybe installing the database engine)
- Change drives from the default of C: otherwise you'll end up installingeverything on C:
- Next
Instance Configuration
- Leave 'Default instance' radio button selected to install as the primaryinstance
- Next
Server Configuration
- Enter Windows Active Directory service account names you want to run theservices as
- Set SQL Server SQL Agent and SQL Server Database Engine Startup Type toAutomatic to avoid the services not starting on a reboot
- Check on 'Grant Perform Volume Maintenance Task privilege to SQL ServerEngine Service' - InstantFile Initialization (IFI) speeds up file writes by reclaiming disk space withoutfilling that space with zeros – further information on IFI can be foundhere:Database Instant FileInitialization, here:Check SQL Server InstantFile Initialization for all Servers and here:Enable SQL Server Instant File Initialization for Time Saving
- Next
Database Engine Configuration
- Leave the 'Windows authentication mode' radio button checked unless you'resure you need SQL Authentication logins, otherwise select 'Mixed Mode' and enterand confirm strong password for the sa login – if in doubt, changing to'Mixed Mode' is easily done after the install - additional information on SQLServer authentication can be found here:Choose an Authentication Mode and here:How to check SQL Server Authentication Mode using T SQL and SSMS
- 'Add Current User' to make the current Windows account a SQL Server Administrator –Use 'Add…' to add additional logins to the sysadmin security group judiciouslyas anyone in this group has full rights over the SQL Server and this shouldnot be granted without thought
- Click 'Data Directories' tab
Data and Backup Directories

- Configure your database and backup directories – ideally these areall on separate drives
- Click TempDB tab
TempDB Configuration
- User defined database file sizes are somewhat dependent on workload and as in previous stepswe're installing this on a laptop, but we would normally want Tempdb data and log fileson their own volume
- Verify 'Number of files' = number of CPU cores in machine up to 8
- Click MaxDOP tab
MAXDOP Configuration
- Verify 'Maximum degree of parallelism (MaxDOP)' = number of CPU cores inmachine - additional information on MaxDOP can be found here:Configure the max degree of parallelism Server Configuration Option andhere:What MAXDOP setting should be used for SQL Server
- Click Memory tab
Memory Configuration
- Select 'Recommended' radio button
- The machine we're installing this on only has 5,120 MB (5 GB) of memoryand the general rule of thumb is to leave 4096 MB (4 GB) for the operating system –5,120 MB – 4,096 MB = 1,024 MB so we enter 1024 in the 'Max Server Memory(MB)' box – SQL Server will try to get as much memory as it thinks itneeds and setting this limit on it ensures the operating system won't starvefor memory
- Check 'Click here to accept the recommended memory configurations for theSQL Server Database Engine' box
- Next
Ready to Install
- Verify configuration
- Install
Complete
- Click link to open setup log file and review for any issues
- Close
Close SQL Server Installation Center
- Click the X to close setup screen
Apply Latest SQL Server Cumulative Update
At this point we now have an installed and working SQL Server. However, weare only at the 'Release to Manufacturing' (RTM), or basically unpatched patchlevel. There have been updates since RTM that need to be installed. PreviouslySQL Server updates consisted of Service Packs (SP) and Cumulative Updates (CU)that had fixes since the latest Service Pack was of SQL Server 2017 there are no moreService Packs, just GDRs (securitypatches) and CUs applied to the RTM level SQL Server which makes patching a biteasier.
To obtain the latest CU we start here:Latest updates for Microsoft SQL Server and this brings us to the Latest updatesfor Microsoft SQL Server page. Scrolling down to the 'Latest updates' section wefind our version then go over to 'Latest cumulative update' which is CU6 as of thiswriting and click on the link.
The link brings us to options for obtaining the CU. I chose the Microsoft DownloadCenter by clicking on that link.
Which in turn brought me to the download page where you click on the Downloadbutton.
Wait for the download to complete and double click on the click on the downloaded.exe file to start the CU update.
License Terms
- Check off 'I accept the license terms...'
- Click Next
Select Features
- Select Instance you're updating (if there are other instances of the sameversion of SQL Server that are below the CU level you're applying you wouldsee those here)
- Click Next
Check Files In Use
- Let 'Check Files in Use' complete
- Click Next
Ready to Update
- Verify configuration
- Click Update
Computer Restart Required
Sql Server 2019 Developer Download
- If you get this box, click OK and reboot after you're done
Complete
- Click link to open setup log file and review for any issues
- Close
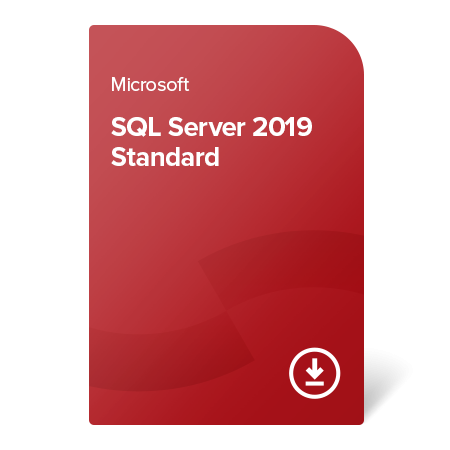
Next Steps
- We've covered a basic install of SQL Server 2019 Standard Edition via theGUI and you can find more installation information here:SQL Server Install and Uninstall Tips
Last Updated: 2020-10-29
Sql Server 2019 Download
About the author
Sql Server 2019 Licensing Guide
View all my tips