Product Downloads. Grass Valley provides access to software and firmware for your Grass Valley equipment covered by a Support Agreement. By keeping your equipment kept up to date, you'll benefit from the latest features and bug fixes. Contact your local sales representative or reseller to enquire about purchasing a Grass Valley support agreement. Use ADVC110 to connect all analog and digital video cameras, decks and editing systems. ADVC110 is a portable and easy-to-use digital video converter compatible with Windows and Mac OS computers. ADVC110 is the ideal device for capturing and outputting analog video from any FireWire-equipped notebook and desktop computer.
Now it’s time to install the Canopus Let’s CONVERT application.

Please note: Since the creation of this tutorial the Canopus Let’s CONVERT software has been taken off release.
Load the Installation CD-ROM.
Provided the ADVC-55 device is plugged into the PC …
… we’ll be invited to install the Canopus software.
The start of the process is indicated by the appearance of the SetupManager …
… quickly followed by the Canopus Installation Wizard.

The Canopus Software License Agreement is next up.
Click Next after having signalled your acceptance of this, when we’re invited to specify the appropriate video standard.
The Wizard is now ready to commence the software installation …
Canopus Advc110 Software Price

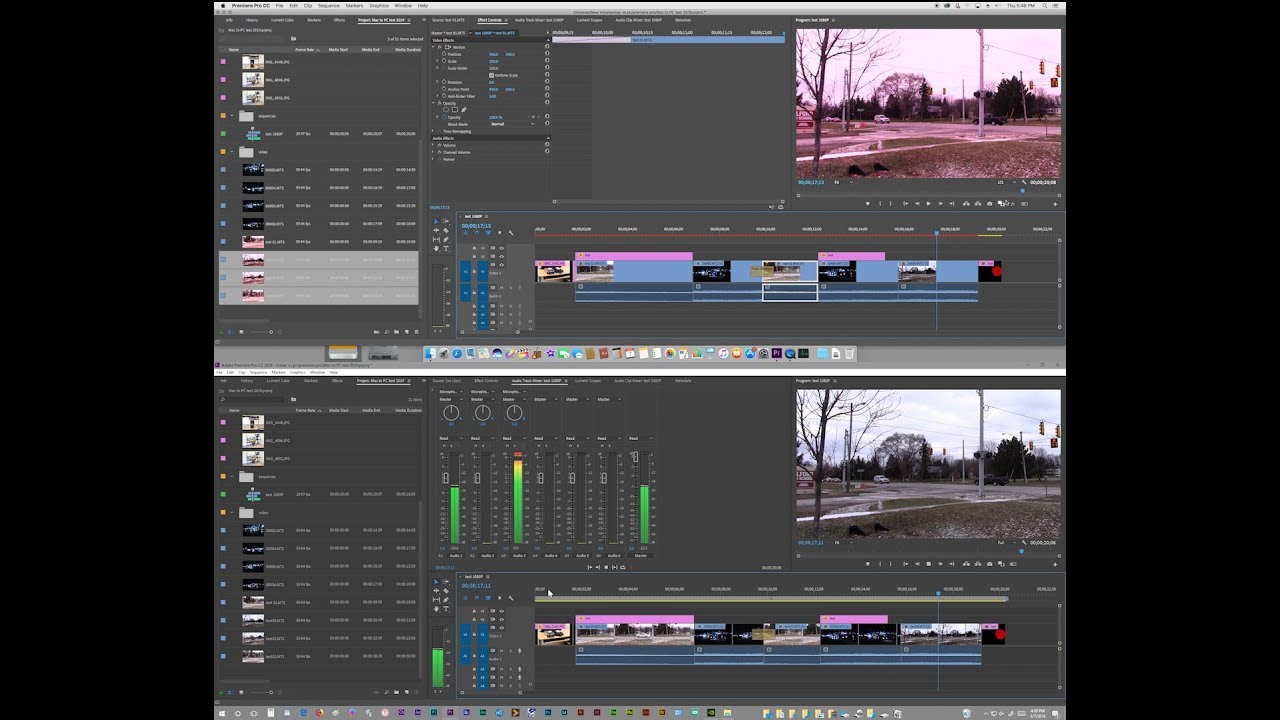
Canopus Advc110 Software
The progress of the installation is monitored …
… through to completion.
Canopus Advc110 Software Manual
Indicate whether or not you wish to create an icon on the desktop …
… and click Finish to exit the Wizard.
At this point we’re invited to …
… either restart the system …
… or continue with the installation of Ahead’s NeroVision Express 2 application, a complete package that allows you to capture, author and burn your video files.

We’ll elect for the latter, and click Yes to continue with the application’s installation.
We’ll elect for the latter, and click Yes to continue with the application’s installation.
At this point a new Installation Wizard is launched.
After completing the associated licence agreement, we’re invited to enter some Customer information.
Installation now proceeds, after which we’re invited to specify which file types we want Nero Show Time to be the default application for.
The Wizard then signals its successful completion …
… at which point we’ll click Finish …
… proceed with the installation of NeroVision Express Content and Templates …
… and then Exit when this is completed.
This time we will click OK to restart the system when invited to do so.