Download Magicfeatures Plugin for MagicJack for Windows to add call recording and over 20 features to your magicJack phone. Operating Systems Windows 10, Windows 8, Windows Vista, Windows. The size of the latest installation package available for download is 759 KB. Commonly, this program's installer has the following filename: MagicfeaturesPlugin.exe. MagicfeaturesPlugin works fine with 32-bit versions of Windows XP/Vista/7/8/10. The actual developer of the software is PCPhoneSoft.com. Our antivirus scan shows that this download.
SkyjackPluginTM
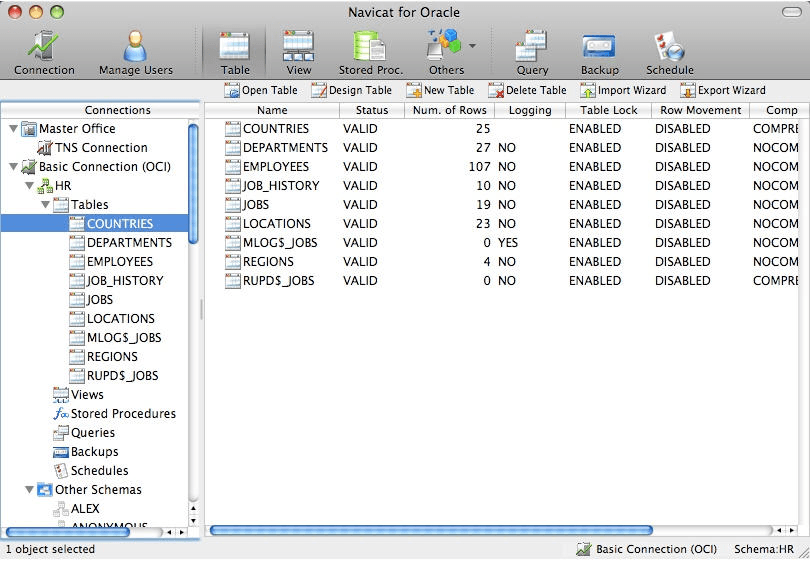
Orders Securely Processed by:
Apps For Google Voice. Free To Try For 7 Days !!!
Setup Instructions
1. Plug any expired/used/new magicJack or magicJack Plus dongle phone adapter directly into the USB port of a computer without any type of additional USB extender cable. Externally powered USB hubs that plug into an A/C wall outlet are however fine to use. Windows Vista/7/8/10 Only (min. 1Ghz CPU + 1GB RAM).
You MUST let it complete its own regular installation process until the regular MJ dialer or MJ sign in window appears. Go to Start/Control Panel/Sounds and make sure you have your computer speakers and microphone specified to be the default audio devices on your computer system if they are present.
2. You MUST download and install the GVJackApp program below on an Administrator account on your computer.
3. Sign in using any Gmail e-mail account and password. When you hear your phone ring it is ready for you to start placing outgoing phone calls. Gmail e-mail accounts may be obtained from http://www.gmail.com.
4. To place calls to a phone just go offhook and dial the number you wish to call. If you hear stutter dialtone, you have voice mail messages waiting and can dial your own phone number or *98 (Professional Version only) to listen to them. You can also place free worldwide user to user calls to any smartphone or computer user that uses Google+ Hangouts by dialing the Speed Dial number (0 to 9999) you have programmed in the 'Features Dashboard' (Professional Version only) with the other user's Gmail address.
To change the feature settings, right mouse click on the GVJackApp traybar icon and select 'Features Dashboard' (Professional Version only) from the menu that appears. If you dont see it, then it is probably hidden based on your computer settings. Using your mouse, closely look in the lower right hand area of your computer screen for a small white up arrow. Windows provides this small white up arrow to display hidden traybar icons. Click on it and then use the customize link provided there to change your setting to permanently display the GVJackApp little phone traybar icon.
You may also use the same phone for talking with online voice/voice chat services like Skype by going offhook and waiting 5 seconds for dialtone to automatically stop.
Incoming Phone Number Setup (Incoming Calls Available For U.S. Based Gmail Accounts Only)
Right mouse click on the GVJackApp traybar icon and select 'Phone Account' from the menu that appears. Follow the online instructions on the Google Voice webpage that appears to sign up for a phone number. Google Voice currently requires you to use an existing U.S. phone number such as your mobile phone number to complete the sign up process.


For reference, if the phone number of the person calling is in your Gmail contacts list, the name of the caller will be displayed on your phone.

Windows 10 Download
GVJackApp Release 3 - Latest Download
(min. 1Ghz CPU + 1GB RAM) or 2Ghz CPU + 2GB RAM for Video | ||
Plugin Upgrades for MJ. Free To Try For 7 Days !!!
Setup Instructions
1. Download and install the 'Magicfeatures' Plugin on an Administrator account. Windows XP/Vista/7/8/10 computer (min. 800 Mhz CPU + 512 Mb RAM).
2. It must be added to any and all Firewall/Antivirus applications as a program exception with full privileges.
3. Your regular MJ or MJ+ dongle MUST be plugged into a USB port on your computer and running as per the manufacturer's instructions with a physical phone connected to it.
4. Once it has initialized, the little phone icon in the lower right hand portion of your screen will turn YELLOW. If you do not see it, it is probably hidden based on your computer settings. In this case, see http://support.pcphonesoft.com/#MFP6 for instructions on how to unhide it.
5. To change feature settings, double click on the MagicfeaturesPlugin icon to open the 'Features Dashboard'.
6. Magicfeatures is specifically designed to be used with a phone and its keypad to provide a fully featured landline style calling experience.
7. To place calls and use feature activation codes dial using your phone keypad. Click For Feature Details
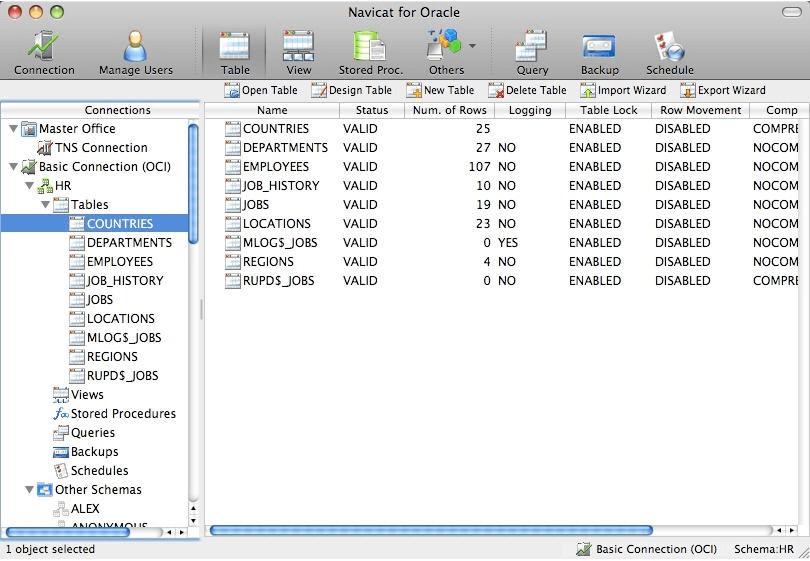
Release 4.02 | |
Windows XP/Vista/7/8/10 |
1. Download and install the 'Magicsilence' Plugin.
2. Your regular MJ or MJ+ dongle MUST be plugged into the USB port of a computer. Windows XP/Vista/7/8/10 Only (min. 800 Mhz CPU + 512 Mb RAM).
3. The MagicSilence Plugin icon located in the lower right hand traybar area of your screen will turn RED when it is initialized and ready to use.
4. You may open the magicJack dialer at any time as needed by left clicking on the magicJack dialer icon located in the lower right hand traybar area of your computer screen.
Release 4.00 | |
Windows XP/Vista/7/8/10 |
Setup Instructions
1. Download and install the SkyjackPlugin.
2. Your regular MJ or MJ+ dongle MUST be plugged into a computer and running as per the manufacturer's instructions with a physical phone connected to it. Windows XP/Vista/7/8/10 Only (min. 800 Mhz CPU + 512 MB RAM).
3. The desktop version of the Skype dialer (from www.skype.com) MUST be installed and running.
4. You MUST authorize the SkyjackPlugin in the 'Tools/Options/Advanced/Manage Other Program Access To Skype' section of the Skype dialer.
5. When all is in order, the SkyjackPlugin traybar icon in the lower right hand corner of your screen will turn RED.
Skype Calling Using Your Phone
1. Dial * immediately followed by the full phone number you wish to call. You MUST include the country code in the number you dial (i.e. *18005551212 [US], *442075048888 [UK], etc...).
2. Although calling other Skype users anywhere in the world is free, you MUST purchase Skype calling credits to call regular phone numbers that are not toll free.
3. To call other Skype users, dial the Speed Dial number *1 to *50 you have associated with their Skype name in the Speed Dial table.
4. To access the Speed Dial table, double click on the SkyjackPlugin icon located in the lower right hand traybar area of your computer screen.
5. For incoming calls, just answer your phone when it rings.
Release 2.06 | |
Windows XP/Vista/7/8/10 |
Setup Instructions
1. Download and install the 'MagicContacts' Plugin. Windows XP/Vista/7/8/10 only (min. 800 Mhz CPU + 512 MB RAM).
2. Your regular MJ or MJ+ dongle MUST be plugged into a computer and running as per the manufacturer's instructions.
3. The MagicContacts Plugin icon located in the lower right hand traybar area of your screen will turn BLUE when it is initialized and ready to use.
5. To open the MagicContacts window, open the magicJack dialer and left mouse click on the Contacts button.
6. Contacts imported from other applications MUST first be exported from that application and saved in Outlook or Outlook Express CSV file format. Contacts exported from the magicJack dialer may also be imported.
Magicfeatures Windows 10 Free
Release 2.01 | |
Windows XP/Vista/7/8/10 |