Partition Table Editor – PTEDIT. Ptedit is a Portable Partition Table Editor. Originally created by Powerquest, it was later offered through Symantec. Download PTEDIT32 (Win9x/NT/Win2000/XP) ( 18 FEB 1999 ) 173 kb.zip To Win 98/98SE/ME users: It appears that neither PartIn9x nor PTEDIT32 will function on your systems without the file PQVXD.vxd!! If you can't find it elsewhere on the Net, you'll have to download. Jun 03, 2013 To enter the download address list. Using the zip file Download ptedit.exe To enter the download address list Extract ptedit.exe from.zip. We recommend that you extract ptedit.exe to the installation directory of the program that is requesting ptedit.exe. If that doesn't work, you will have to extract ptedit.exe to your system directory.
vdk tool has a particularity that on start (vdk install, vdk start) it 'creates' by defaultfour physical drives. For example if you already have two hard disks:
(hd0)
(hd1)
then on vdk start you get (without knowing it):
(hd0) *
(hd1) *
(hd2)
(hd3)
(hd4)
(hd5)
(*) means real disk (disk ready).
(hd0) is equivalent to dsfo/dsfi notation of .physicaldrive0.
(hd1) is equivalent to dsfo/dsfi notation of .physicaldrive1...
Usually you will use vdk open/link to assign to a hard disk image. By default vdk drive 0, so you get:
(hd0) *
(hd1) *
(hd2) *
(hd3)
(hd4)
(hd5)
Now if you use ptedit32 you will see ONLY the first 3 disks with their associated size :
(hd0) * size0
(hd1) * size1
(hd2) * size2
If you use beeblebroxNT you will see all hard disks but no distinction of which one is really ready:
(hd0)
(hd1)
(hd2)
(hd3)
(hd4)
(hd5)
With beeblebrox if you choose e.g. (hd3) you will get some popup errors since the drive is not ready.
The best is using grubinst_gui.exe (part grub4dos-0.4.3 or later package). In its combo-box for drive,
you will see:
(hd0) * size0
(hd1) * size1
(hd2) * size2
 (hd3)
(hd3)(hd4)
(hd5)
which is the perfect display since it told you what disks are ready.
Now if you plug an external HDD or USB key, there will a .physicaldrive6 (hd6) assigned,
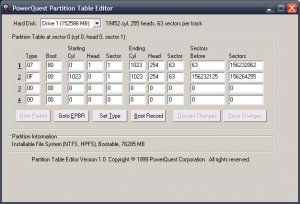 but this disk will NOT appear under ptedit32, since apparently it stops at first not ready drive.
but this disk will NOT appear under ptedit32, since apparently it stops at first not ready drive.grubinst_gui.exe display is execellent since it continues all physical drives emuneration:
(hd0) * size0
(hd1) * size1
(hd2) * size2
(hd3)
(hd4)
(hd5)
(hd6) * size6
Personally I prefer ptedit32 to beeblebrox (hard disk size identification), but you must be aware of
'missing' physical disks due to vdk reservation gap.
To eliminate the gap (hd2)-(hd5) you have to issue a vdk close (or of course vdk remove).
Then you need to unplug the HDD (hd6) to free this slot, replug it (so it will be assigned (hd2)) and it
will be seen by ptedit32 and hence usable.
The above lines could be a little confused but I hope forum specialists have no problem reading it. :-)
This App Has Been Blocked for Your Protection comes from Windows Defender
Contents
- Fix This app has been blocked for your protection on Windows 10
You have just downloaded an app that you want to install on Windows 10. However, “This app has been blocked for your protection” prompt prevents you from doing so. Sometimes this Windows Defender pop-up can protect you from potential cyber threats, however, it can become annoying when you know there’s nothing wrong with your download.
Windows Defender SmartScreen displays this User Account Control prompt to inform you that it has blocked the program for your security. Typically, it blocks applications due to unknown publisher or ones from suspicious online sources. As you can see in screenshot below, it lists the publisher as not trusted, then displays file origin and program location.
This can happen if you are trying to download an unpopular or new application from a new developer, but the error might as well appear if you’re trying to install something dangerous. Besides, Microsoft tends to trigger this error to software that is discontinued and no longer supported by developers (due to security issues).
According to user reports, This app has been blocked for your protection error often bothers users trying to install Rivatuner, Streamlabs OBS, D-Link Application Manager or others. It is as common as This Application Was Unable to Start Correctly error.
Ptedit32 Download Windows 7
Some users receive this error when trying to open Device Management. In such case, the error message shows Program location – C:WINDOWSsystem32mmc.exe, C:WINDOWSsystem32devmgmt.msc.
If you are also dealing with this error, follow the steps given below to fix This app has been blocked for your protection on Windows 10.
Note. Please bypass the warning ONLY if you are 100% that the application is secure. Otherwise, you can end up with a computer infection!
Fix This app has been blocked for your protection on Windows 10
Method 1. Open file blocked by Windows Defender by giving it an exception
You can create an exception for the file you are trying to open via file’s properties. Consequently, Windows 10 Security won’t identify it as unrecognized and dangerous. Here are the steps to fix the problem:

- Go to the location of the blocked file. It is typically displayed by the “This app has been blocked for your protection” pop-up.
- Right-click the blocked file and select Properties.
- In the General tab, look at an option in the bottom right corner that says Unblock. Put a tick on the checkbox, then click Apply and OK.
This method confirms that the file is safe and Windows Defender SmartScreen will no longer attempt to block it. You should be able to run or install it without problems now. In case it doesn’t, try running it as administrator – right-click it and choose Run as Administrator.
Method 2. Open the blocked file from Elevated Command Prompt
You can try this workaround for “This app has been blocked for your protection can’t install” problem. To clarify, this method force opens the app. Follow the steps given below:
- Open Command Prompt with Administrator’s privileges. In Windows search, type cmdand then right-click the matching result to select Run as Administrator.
- In the UAC window, click Yes.
- In Command Prompt (Admin) you need to paste the full path to the blocked file. If you do not know it, right-click the blocked file and select Properties. In General tab, you will see a Location field. You need to copy it, write a backslash and type full file name as shown in example below.
- Enter the full path into the Command prompt. The location should look something like this:
Example: C:Program Files (x86)SteamSteam.exe - Press Enter.
Now that you completed all the steps, the program should open and you should install it without problems. Do not forget to close the CMD!
Method 3. Fix This app has been blocked for your protection via Local Group Policy
You can disable Admin Approval Mode via Local Group Policy Editor on Windows 10. This bypasses the UAC prompts. As a result, it should allow you to run or install the application.
- Press Windows key + R to launch Run Prompt. Type gpedit.msc and press OK.
- Look at the left panel of the Local Group Policy Editor. Click on little arrows next to folder names to expand them and navigate to the target folder:
Computer Configuration > Windows Settings > Security Settings > Local Policies > Security Options. - Now, transfer your cursor to the right panel and scroll down until you see policies starting with User Account Control. Find the one called User Account Control: Run all administrators in Admin Approval Mode.
- Double click it, then choose Disabled, click Apply and OK.
- Restart the computer and try to run your application again.
Method 4. Temporarily disable Windows Defender SmartScreen
Ptedit32
4.1 Disable Windows Defender
Disabling Windows Defender can fix This app has been blocked for your protection: Publisher not trusted error. This particular method helps when dealing with blocked mmc.exe and devmgmt.msc (Device Manager) files on Windows 10.
The method we provide also helps to bypass Microsoft Edge restrictions for files you want to download.
How To Use Ptedit32
However, you must remember that it is recommended to apply this method temporarily as leaving your PC without protection is never a good idea.
- To complete these steps, you must log in as an Administrator.
- Launch Windows Defender (now called Windows Security). Simply type Windows Security in the search bar and open a matching result.
- Next, open App & Browser Control.
- Choose OFF under Check Apps and Files, SmartScreen for Microsoft Edge, and SmartScreen for Microsoft Store Apps.
- Try launching the program again.
4.2. Enable Windows Defender SmartScreen back
You must have some kind of protection on your computer, especially when malware activity is so high nowadays. To enable Windows Defender SmartScreen back, complete steps listed in 4.1 method, but choose Warn Option in step #5.
- To complete these steps, you must log in as an Administrator.
- Launch Windows Defender (now called Windows Security). Simply type Windows Security in the search bar and open a matching result.
- Open App & Browser Control.
- Choose Warn under Check Apps and Files, SmartScreen for Microsoft Edge, and SmartScreen for Microsoft Store Apps.
We truly hope that you find these methods useful. Maybe you know another way to fix This app has been blocked for your protection error on Windows 10? Don’t hesitate, contribute to the community and share it with us.
Norbert Webb is the head of Geek’s Advice team. He is the chief editor of the website who controls the quality of content published. The man also loves reading cybersecurity news, testing new software and sharing his insights on them. Norbert says that following his passion for information technology was one of the best decisions he has ever made. “I don’t feel like working while I’m doing something I love.” However, the geek has other interests, such as snowboarding and traveling.